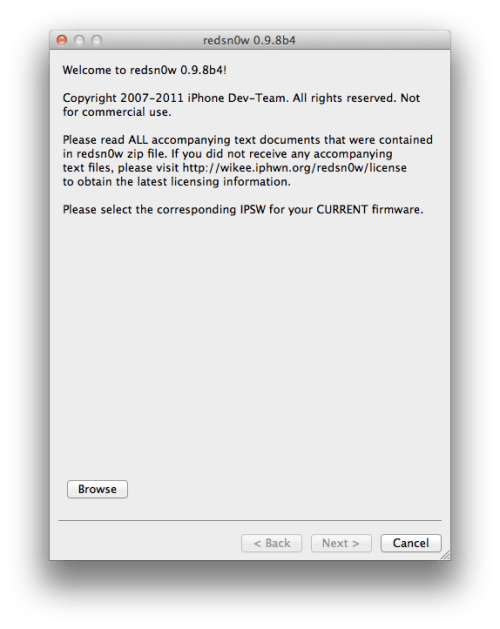TinyUmbrella for both Windows and Mac has been updated to version 5.00.07 to support save iOS 4.3.5 SHSH blobs for iPhone, iPod touch and iPad. This will help you to save SHSH certificates for iOS 4.3.5 as well as update iPhone 4 baseband. This is the first time updating iPhone 4 baseband functionality has been enabled in TinyUmbrella.The iPhone 4 baseband update option should only be used by those who know what they are doing. If you are on a software unlocked iPhone, you should definitely not play with this setting. Anyhow, before you do proceed, take notice of the following:You have to manually select update iPhone 4 baseband option whenever you start TinyUmbrella. It will never be on by default.
- First, the version you WANT to restore to and the version Apple is currently signing must BOTH have the same baseband. This is important or else the baseband update will not work and you will get a 10xx error and need to use fixrecovery. (Works for iPhone 4 - will not work for iPad 2)
- Second, you need to realize that checking the box WILL UPDATE YOUR BASEBAND.
As a reminder, to save your SHSH blobs, simply connect your iDevice via USB to your computer, launch TinyUmbrella, and click the “Save SHSH” button.
Download TinyUmbrella v5.00.07 for Windows
Download TinyUmbrella v5.00.07 for Mac
Wednesday, July 27, 2011
Save iOS 4.3.5 SHSH iPhone, iPad and iPod touch Blobs and Update iPhone 4 Baseband
Unlock iPhone 4 On iOS 4.3.5 Using Pwnage Tool
iOS 4.3.5 was recently released by Apple to fix a security issue with certificate validation.Thankfully Redmondpie Team has cooked a custom PwnageTool bundle that will allow you to jailbreak iOS 4.3.5 and Preserve Baseband unlock.
Here's what you will need:
- iOS 4.3.5 IPSW for iPhone 4 [Download]
- iTunes 10.4 [Download]
- PwnageTool 4.3.3 [Download]
- PwnageTool Bundle [Download]
- tethered-boot utility [Download]
Warning:
If your baseband is 4.10.1 Do not update to iOS 4.3.5 as there is no unlock for it now. Modify PwnageTool For Custom Bundle
Step 1: extract the custom bundle we mentioned above and drag it to your desktop.
Step 2: drag the PwnageTool app to the /Applications folder but do not launch it yet. Instead, right-click it and select Show Package Contents, in order to insert the bundle. For reference, check out the screenshot below.
Step 3: you should now see a Finder window identical to the one below. Navigate over to Contents/Resources/FirmwareBundles/ and place the .bundle file you had selected earlier to this location, then close the window.Creating Custom 4.3.5 Firmware
Step 4: start up PwnageTool in Expert mode, as shown on the screenshot below. Select the device you’re using, then click on the blue arrow on the bottom-right corner of the window to proceed.Step 5: when requested, point PwnageTool to the iOS 4.3.5 IPSW file you downloaded earlier, as shown in the screenshot below.Step 6: on the next screen, you’ll be given the option to further customize the software you’re about to build. Feel free to toy around with these settings, but only if you know what you’re doing. If you’re not sure what to do, just click on "Build" as shown below. PwnageTool will then build a jailbroken firmware, a process that could take a few minutes, so kick back and have a soda.Step 7: when instructed, you need to put your phone into DFU mode. Just do as follows:
Hold down both the Power and Home buttons simultaneously for 10 seconds.
Release the Power button but keep holding the Home button for 10 more seconds.
If your screen is black, you’re in DFU mode. If an iTunes logo is displayed, you’re in Restore Mode: just try the steps above a few more times, sometimes it doesn’t go well on the first try. Nonetheless, a notification will be displayed if you’ve managed to enter this mode correctly.Restoring Custom 4.3.5 Firmware On iPhone
Step 8: once this process is done, you’re free to exit out of PwnageTool. Now launch iTunes and restore to the firmware file you’ve just created: select your device from the iTunes sidebar, and click Restore while holding down the Alt key on your keyboard. Select the firmware file you’ve just saved (make sure it’s the one created by PwnageTool, not the default firmware) and click Open. iTunes should now begin loading the jailbroken firmware to your device, avoid interacting it at this point. If everything goes as expecting, your device should be jailbroken at this point.Booting iPhone In Tethered Mode
Since this is a tethered jailbreak, whenever you boot up your device you’ll have to plug it into your computer and run a small utility known as tetheredboot. You’ll need to follow the following Step 11 and Step 12 whenever you start up your device!
Step 9: place tetheredboot (download link at the beginning of the article) in an accessible directory.
Step 10: change the extension of the custom IPSW file you’ve just created to .zip by renaming the file, then extract it much like a real ZIP file. Navigate to /Firmware/dfu/ and copy two files (kernelcache.release.n90 and iBSS.n90ap.RELEASE.dfu) from that directory to the folder you’ve pasted tetheredboot utility into, as shown below.Step 11: with your device plugged in but turned off, bring up the Mac OS X Terminal (by heading to Applications/Utilities/Terminal), type in the following commend, press enter and insert your password when requested:
sudo -s
Then type in the following:
/Users/TaimurAsad/Desktop/tetheredboot/tetheredboot
/Users/TaimurAsad/Desktop/tetheredboot/iBSS.n90ap.RELEASE.dfu
/Users/TaimurAsad/Desktop/tetheredboot/kernelcache.release.n90
if the commands above don’t work, try the following:
/Users/TaimurAsad/Desktop/tetheredboot/tetheredboot –i
/Users/TaimurAsad/Desktop/tetheredboot/iBSS.n90ap.RELEASE.dfu -k
/Users/TaimurAsad/Desktop/tetheredboot/kernelcache.release.n90
Important: Make sure you replace /Users/TaimurAsad/Desktop/tetheredboot/ with the directory where you have placed the tetheredboot utility.If you’re not comfortable typing in commands, you can simply drag the 3 files in your tetheredboot folder right into the terminal window after the original sudo -s command.
Step 12: after some code runs through the terminal, you’ll be asked to set your phone into DFU mode. Do so, as shown below:
Hold down both the Power and Home buttons simultaneously for 10 seconds.
Release the Power button but keep holding the Home button for 10 more seconds.
If your screen is black, you’re in DFU mode. If an iTunes logo is displayed, you’re in Restore Mode: just try the steps above a few more times, sometimes it doesn’t go well on the first try.
If you wait a few seconds, you should see “Exiting libpois0n” on the terminal. Your device is now in a jailbroken state until next time you power off.
Tuesday, July 26, 2011
Unlock 4.3.5 iPhone 4 with Original Gevey Sim Ultra
Unlock 4.3.5 iPhone 4 with Gevey SIM Ultra is possible. As we reported you that Apple has released iOS 4.3.5 for iDevices yesterday to fix some security issues found in latest firmwares. For who don't know that Gevey Sim ultra can unlock 4.3.5 iPhone 4 without calling 112.
One of our readers has successfully unlock 4.3.5 iPhone 4 with Gevey SIM Ultra. For ultrasn0w unlockers, iPhone dev-team has not updated ultrasn0w to unlock 4.3.5 iPhone 4, so we advice who rely on ultrasn0w unlock to stay away from iOS 4.3.5 update.
If you want to buy Gevey SIM, we recommend to buy it from GEVEY Ultra unlock iPhone 4 iOS 4.0, 4.1, 4.2.1, 4.3.1, 4.3, 4.3.2, 4.3.3 baseband 1.59, 2.10, 3.10.1, 4.10.1
GEVEY Ultra
Provides two different ways to unlock your iPhone 4.
Manual Process
•Recommended for basic users
•Works on iOS 4.1, 4.2, 4.2.1, 4.3, 4.3.1, 4.3.2, 4.3.3, 4.3.4, and 4.3.5
•Setup time will take less than 3 minutes
•Applenberry staff provides full technical support
Monday, July 25, 2011
iOS 4.3.5 Firmware IPSW Download - iPhone, iPad, iPod touch [Direct Links]
Apple has just released iOS 4.3.5 ipsw firmware for iPhone 4, 3GS, iPod touch 4G, 3G, iPad 2, 1 and Apple TV 2G. As most of you know that iOS 4.3.4 was released on July 15. iOS 4.3.5 firmware come to fix a security vulnerability with certificate validation.
Download iOS 4.3.5 firmware IPSW files (Direct Links) - Official from Apple:
- iPhone 3GS
- iPhone 4 (GSM)
- iPad
- iPad 2 (also iPad 2,2 and iPad 2,3)
- iPod touch 3rd gen
- iPod touch 4th gen
Jailbreak 4.3.5 iPhone 4, 3GS, iPod Touch 4G, 3G, iPad with Redsn0w
As you know that Apple has released iOS 4.3.5 to fix security issue. The good news is that some guys have confirmed that current Redsn0w version can jailbreak 4.3.5 iPhone 4, 3GS, iPod Touch 4G, 3G, iPad 1.
As we reported you that this jailbreak is still tethered jailbreak which means that you will need to reconnect your iDevice with computer every time your reboot iDevice.
[h=2]Jailbreak 4.3.5 iPhone 4, 3GS, iPod Touch 4G, 3G, iPad:[/h]Step 1: Download iOS 4.3.5 and iOS 4.3.4 (required by this version of Redsn0w) firmware file for your device from the links given at the end.
Step 2: Download Redsn0w 0.9.8b4 for Windows or Mac. Also make sure you are running the latest version of iTunes, which is version 10.4.
Step 3: Now start Redsn0w, browse for the iOS 4.3.4 firmware file (NOT the 4.3.5) that you downloaded in Step 1 and point it towards Redsn0w. Refer to the screenshots below:
Step 4: Once Redsn0w is done recognizing the firmware file, click Next and there you’ll be taken to a new window. Simply check the “Install Cydia” box as shown below and leave other options as it is for now. Once done, click Next.
Step 5: On this screen, Redsn0w will instruct you to power down your device and plug it in to your computer. Follow the onscreen instructions and then click Next to continue.
Step 6: On this screen you will have to put your device in DFU mode with a combination of the Power button and the Home button for a certain amount of time, simply follow the onscreen instructions on how to do so. The combination is usually like this:If you performed the above mentioned steps correctly, then your device should be in DFU mode.
- Hold down Power button for 5 seconds.
- Now without releasing the Power button, hold down the Home button simultaneously with the Power button for 10 seconds.
- Let go of the Power button but keep on holding the Home button for another 15 seconds.
Step 7: Redsn0w will now jailbreak your device, don’t do anything weird at this point, just let Redsn0w finish. We would recommend that you don’t do anything with your PC or Mac at all during the process. Sitting idle and waiting for the process to end on its own is much advised.
Since this is a tethered jailbreak, therefore whenever your iOS device loses power, it will go into the dreaded Apple logo boot screen loop. To get out of that, simply start from Step 3 again and in Step 4, uncheck “Install Cydia” and instead check “Just boot tethered right now” option and hit “Next” with your iPhone, iPad or iPod touch connected to your PC or Mac. And yes, you will have to do this every time when your device reboots or loses power.
That’s it! You should now have a jailbroken iPhone, iPad, or iPod touch running iOS 4.3.5.
Jailbreak 4.3.5 iPad 2 JailbreakMe
Earlier today Apple has released the unexpected iOS 4.3.5 for iPhone, iPod touch and iPad to fix a security issue. No doubt that there's many iPad 2 users have accedintely hit the update button. So far there's no strait way to Jailbreak 4.3.5 iPad 2.
There is only way to Jailbreak 4.3.5 iPad 2 so far, but it's only work with iPad 2 Wifi (not compatible with 3G iPad 2) as Jailbreak 4.3.5 iPad 2 based on downgrade process which doesn't work with those 3G iPads
iPhone Dev-Team Releases RedSn0w 0.9.8b4 to Jailbreak iOS 5 Beta 4
The iPhone Dev-Team has released RedSn0w 0.9.8b4 for developers to jailbreak iOS 5 Beta 4. Remember this is a tethered jailbreak.
In conjunction with iOS5 beta4 being released to iOS developers, redsn0w 0.9.8b4 is now available for jailbreak app developers. Remember, it's a tethered jailbreak right now so you'll need to use redsn0w to boot into a jailbroken state at each power cycle.
NOTE: It appears that by design, the OTA update that became available starting with iOS 5 beta4 will *not* be automatically applied to jailbroken devices. That's a relief to those who don't want to lose their jailbreak via OTA pushes. If you're jailbroken, you'll need to use the standard iTunes method to get to iOS 5 beta4.
You can download the new version of RedSn0w from here: Windows, Mac.
Downgrade 4.3.5 to 4.3.4, 4.3.3, 4.3.2, 4.3.1 - iPhone 4, 3GS, iPad 1, 2, iPod Touch 4G, 3G
Today Apple has released iOS 4.3.5 for iPhone, iPod touch, iPad and Apple TV 2G to fix security vulnerability with certificate validation issue. Now, if you have saved SHSH blobs for iOS 4.3.4, 4.3.3, 4.3.2 or 4.3.1, you will be able to downgrade from iOS 4.3.4 to anyone of them.
Note: iPad 2 (3G models) are not supported on this tutorial as its baseband can't be downgraded so far.
Step 1: Download the required IPSW file to which you want to downgrade to, the links are given below for your convenience:Step 2: Once you’ve downloaded the required IPSW file, its time you put your iPhone, iPad or iPod touch into DFU mode. The steps are as follows:
At this point, your device’s screen should be off, if that’s so, then you’ve successfully put your device in DFU mode. If iTunes logo shows up, you’re in Recovery Mode, NOT DFU mode.
- Connect your iPhone, iPad or iPod touch to your PC or Mac.
- Turn your device off.
- Now launch iTunes.
- Hold down the Power button and the Home button simultaneously for 10 seconds.
- After 10 seconds, release the Power button but don’t let go of the Home button, your computer should detect a new USB device.
- At this point, iTunes will also recognize your device, whether its an iPhone, iPad or iPod touch.
Step 3: Here comes the tricky and the most important part, you’re going to fool iTunes into thinking that its in contact with Apple’s servers, whereas we’re going to change that to Saurik’s server. In order to do this, follow the steps given below:
Windows users:
Navigate to C:\Windows\System32\drivers\etc\ and locate the file named as “hosts”.
Mac users:
Mac users can access the “hosts” file by navigating to “/etc/” folder, which can be found through Go > Go to Folder from within Finder.
If you’re on Windows, then open the “hosts” file in Notepad. If on a Mac, then open the “hosts” file in TextEdit, and add the following line at the end:
74.208.105.171 gs.apple.comRefer to the screenshot below if you’re having confusion:
Just save the file and close Notepad or TextEdit, and you’re all set for the downgrade.
A quick note for Windows 7 and Vista users: Start Notepad with “Administrator privileges”, that can be done by right-clicking the Notepad app, and there you will see the “Administrator privileges” option, simply click and launch.
A quick note for Mac OS X users: While saving the host file on your Mac, you should have complete read and write privileges in order to make changes. Getting a permission error? A simple workaround is to copy the host file to your Mac’s desktop, from there make the changes in TextEdit, save the file, and copy it back to the original location, and replace the original host file with the one which you just created.
Step 4: Launch iTunes, choose your device from the left sidebar. Hold down the left “Shift” key if you’re on Windows or hold down the left “alt” key if you’re on a Mac and click on “Restore”, do not click anything else! A new window will pop up asking you for the location of the IPSW file.
Navigate to the desired firmware to which you want to downgrade to, in this case it can be either iOS 4.3.3, 4.3.2, 4.3.1, 4.3 or 4.2.1. Once you find the required IPSW file, click “Open” and let iTunes do its thing.
In a matter of few minutes, iTunes will install the version of iOS which you directed it to install. At this point you should see a progress bar on your device, everything is automated, therefore don’t do anything silly. Your device will reboot automatically when everything is done.
In some cases, iTunes will throw 1013 error, ignore it, its perfectly normal when downgrading. At this point, your device will be in Recovery Mode with your desired version of iOS fully installed.
You should see a screen like the one below:
Its quite simple to get out of Recovery Mode, simply down this nifty program called TinyUmbrella (Windows, Mac) along with Fix Recovery (Windows, Mac).
Once you’re done downloading TinyUmbrella, launch it, and then click on the “Exit Recovery” button. In a matter of seconds, your device will boot up normally.
Once you’re done with this, the last thing you’re going to do is remove the line you added to the “host” file in step 3, which is 74.208.105.171 gs.apple.com in order to receive updates from Apple’s servers normally.
Saturday, July 16, 2011
TinyUmbrella Updated To v5.00.05 With iOS 4.3.4 Support

Download TinyUmbrella for Mac and Windows here…
Friday, July 15, 2011
TinyUmbrella Is Updated To Support iOS 5 Beta 3
TinyUmbrella 5.00.04 is now available for download with support to the latest beta of iOS 5 (iOS 5 Beta 3). Also a visual bug in the previous versions has been fixed.
Fixed a stupid name encoding bug where folks would see their device name show up like this: “John‚Äôs iPad” instead of “John’s iPad”. It was a stupid oversight on my part. Well it’s fixed now.Saving your SHSH Blobs makes you capable of downgrading your firmware to a previous version. So we recommend Downloading TinyUmbrella 5.00.04 and saving iOS 5 Beta 3 SHSH Blobs in case you needed to downgrade your firmware in the future
Also, 5.0b3 support is included. Enjoy.
iOS 4.3.4 Firmware IPSW Download - iPhone 4, 3GS, iPad 1, 2, iPod touch 4G, 3G [Direct Links]
As we expected, Apple has just released iOS 4.3.4 ipsw firmware for iPhone, iPod touch, iPad and Apple TV mainly to patch the security hole that found by Comex in JailbreakMe.
Direct Download Links for iOS 4.3.4 (Official from Apple) :
Direct Download Links for iOS 4.3.4 (Official from Apple) :
Apple Drops iOS 4.3.4 To Fix JailbreakMe. Jailbreakers And Unlockers Do Not Update
Just a quick heads-up: Apple jsut dropped iOS 4.3.4. Nothing new in this update, except for Apple patching the JailbreakMe exploit. Jailbreakers and especially unlockers stay away from this update and save your 4.3.3 blobs NOW ( using TinyUmbrella ).
Products compatible with this software update:
- iPhone 4 (GSM model)
- iPhone 3GS
- iPad 2
- iPad
- iPod touch (4th generation)
- iPod touch (3rd generation)
Gsmhosting aka GSM FORUM home of the cheaters
These are the cheaters that live and manage gsmhosting aka GSM FUKRUM.
So no ppl is safe. If they do not fix their problems they are the problem.
Administrators
AboAli
Winner58
zfrank
Winner58
zfrank
Moderators User Name / Location ..::ArchitRaj::.. Rishikesh, Uttaranchal .:: parash:::. B a n g l a d e s h .::Rizwan::. .:: 36MY1EF ::. .:SUBRATA:. BanglaDesH ::.::RAMJAN::.:: TRUST-GSM™ Bangladesh BB-gsm GEORGIA,Tbilisi BLIDA BuMobiles UK Chris02 Germany crux dagos Romania Dave.W England essojay GSM MIND P A K I S T A N malikkk HEART BEATS Raheeeeb -------- ReviveR Novi Sad, Serbia spider-man ALGERIA, Tlemcen, Tounane stanner_austin ISDES is best in side algo. Syed Hong Kong. taoufik.om Morocco tkowsar Bangladesh Unknown® <<<TuRKeY>>> Willmaster Austria-Vienna yousha Twitter.com/y0ush4 zlix Serbia Vrbas
Super Moderators User Name / Location ..:: Neo::.. E G Y P T acyl2000 Malaysia DrMobile P A K I S T A N _________ ___Wahab_ul_Haq___ ¯¯ Drug_Store Portugal Gsm Lab Pakistan , Dubai GsmProf Germany Mobile Lab D U B A I Pandemonio100 ITALY simonng83 Malaysia Penang [MoOkIe] Leiria, PT & Macao, CN
Wednesday, July 13, 2011
How To Identify Fake GEVEY Sims & Avoid Getting Scammed
How To Identify Fake GEVEY Sims & Avoid Getting Scammed
Ever since I unlocked my iPhone 4 using GEVEY Sim, I was facing battery drainage problems and also the area around the sim slot was getting over-heated. I thought my battery drain was due to iOS problems or over-usage.==================================
Today I was going through Yahoo! Answers and found this question. I found the answer posted xbowlover interesting. Here’s what he says about the difference in original and fake GEVEY Sims:
You may also want to read: Difference Between Real & Fake GEVEY Pro SIMs This immediately struck me and I got a pin and removed the GEVEY Sim tray from my iPhone and found that there isn’t any number on the black part of the IC chip. Also, I thought to do some Google research on F981 chips used in GEVEY. And I found a Chinese site telling about the F981 & F300 chips.
The main difference is they use different chips. The original one uses F981 chips. You can see the digital numbers on the gevey SIM (The black part). And the copy one uses F300 chips. The manufacturers usually wipe the numbers out, and you will not see any digital numbers on the black part.
Only original Gevey SIM comes with F981 as they have bought out this chip in the market, so others can only use F300. And the original Gevey SIM drains less battery and has better signal reception.
Here’s what it reads after using Google Translate (I’ve improved the Grammar):
There are many counterfeit GEVEY sims in the market, all are very similar in appearance, but they have a lot of problems. They likely cause unnecessary damage to the iPhone. Your eyes cannot easily distinguish between the original and counterfeits.
After the Genuine GEVEY Sim is exposed to bright light, you can see the black chip has F981 written on it.
Following is a picture of genuine GEVEY:
Counterfeit GEVEY sim uses F300 chips. Fake sims use the process of hand-welding which is quite rough. F300-chip voltage ranges from 3.0 ~ 3.6V, so the SIM card operates at 3.0V. The original GEVEY sims operates at 1.8V. Also, the thickness of F300-chip is twice the thickness of the F981-chip. This can lead to GEVEY tray being stuck in the iPhone. It cannot easily get in or get out.
- The surface of the F300 chips doesn’t have anything written on it. Here is the picture of fake GEVEY chip or F300 chip:
(Unfortunately, the GEVEY chip I’m using also doesn’t have anything written on it)
Use of counterfeit sims is related to risks and consequences. The appearance and size is the almost same, but the difference is in the power consumption of the sim. This greatly reduces the standby time of the iPhone.
Here are the problems caused by counterfeits:
ApplenBerry.com had posted a tutorial on this page, but it seems to be gone now. Please tell us if you are facing the same problems, like battery drainage and over-heating of the sim in the comments below. Also tell us if F981 is printed on your GEVEY chip.
- Increased power consumption, mobile phone standby times are noticeably shorter.
- SIM card can cause problems ranging from permanent damage to the possibility of burning.
- The Baseband chip can be seriously damaged.
And new buyers, don’t get scammed. Buy only after checking if F981 is printed on the GEVEY chip.
Update 1: Here are two more pictures to support this topic:
Click the images for a larger view. You can see F981 printed on the IC.
I got it from Dill Huang’s Singularity blog. He was the first person to post how the GEVEY sim works, so he must’ve got the original GEVEY sim then, because at that time GEVEY was not launched to the public and chances of getting clones were zero.
And certain persons have reported that the GEVEY Pro sim (ordered directly from Applenberry.com) doesn’t have anything written on the IC chip. So, it may have happened that the company producing GEVEY must have stopped printing F981 and other things on the IC chip. But, this will be the case only for the recent GEVEY sims. The older GEVEY sims which were brought in the initial period of the launch must have F981 printed on them.
Update 2: I got a Youtube video and Scribd.com slides which show the difference between original GEVEY sim and fake GEVEY sim
Link to Youtube video – This video shows a complete comparison of original and fake GEVEY sims (including the puter cover, the plastic covers, the manual, IC chip, etc)..
Link to Scribd slides – This shows the pictures of original & fake GEVEY simsSome features of the Original GEVEY sim that I learnt from the Youtube video:
The video also says that the GEVEY sim used in ApplenBerry’s first demo video had some extra design. The design changed in the later productions of GEVEY.
- The original GEVEY sim shows an “English Menu” whereas the fake ones show “Chinese menu”
- The sim tray of original GEVEY is of superior material and has “GEVEY” engraved on it, while the fake one’s sim tray if of lower quality and it has “GEVEY” printed on it, not engraved
- The circuit design of both is same, just the original one has F981 printed on it
I must tell people here that both GEVEY Sims work. You can call, send/receive texts, etc. But it’s the matter of quality, the GEVEY Sim from ApplenBerry gives you 100% quality, whereas the GEVEY sims from Chinese suppliers are clones. They are not 100% same as the original ones, but let you use your iPhone 4 to make calls, SMS, etc..
Original Gevey sim site
- GEVEY Ultra
Provides two different ways to unlock your iPhone 4.
Manual Process
•Recommended for basic users
•Setup time will take less than 3 minutes
•Applenberry staff provides full technical support
Automatic Process
•Recommended for EXPERT USERS ONLY
•NO NEED to DIAL 112
•iPhone 4 require jailbreak**NOTE: applenberry staff will not provide technical support for jailbreak of your iPhone 4.
Package content:
•1x Custom GEVEY Sim Tray
•1x GEVEY Ultra Sim
• 2x MicroSim Sticker Guide
The long wait is over. You can now unlock your iPhone 4. GEVEY Ultra SIM will work for iOS version 4.1, 4.2, 4.2.1, 4.3, 4.3.1, 4.3.2, 4.3.3 with baseband 1.59, 2.10, 3.10.1, 4.10.1
http://applenberry.com/store/gevey-sim/gevey-ultra.html
Tuesday, July 12, 2011
Redsn0w 0.9.8b2 released for iOS 5 beta 3 tethered jailbreak on iPhone, iPad and iPod touch
The iPhone Dev Team have updated their redsn0w jailbreak program. They have now released redsn0w 0.9.8 beta 2 for jailbreaking iOS 5 beta 3 tethered on iPhone, iPad and iPod touch. Redsn0w 0.9.8b2 is available for download on both Windows and Mac machines.
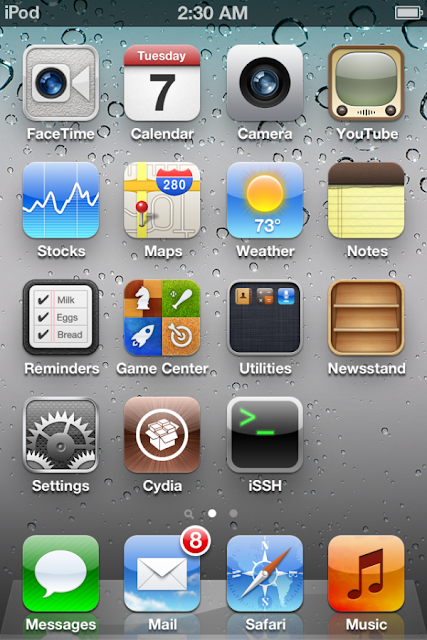
MuscleNerd, member of the iPhone Dev Team tweeted:
On the other hand, if you are doing a fresh jailbreak, then you obviously have to install Cydia. Do remember that this jailbreak is tethered and will require you to connect the device to the computer each time it has to boot up.
Download redsn0w 0.9.8b2 for Windows and Mac
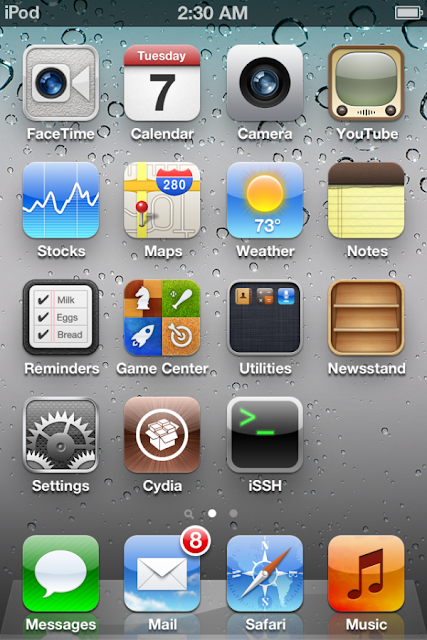
MuscleNerd, member of the iPhone Dev Team tweeted:
redsn0w 0.9.8b2 http://is.gd/6eek4Y should fix 50b3 App Store issue (if you're already JB, just use this to boot tethered)Basically, those who had jailbroken iOS 5 beta 3 with redsn0w 0.9.8b1 were complaining that apps downloaded from the App Store were not opening. This is a sandbox issue, and to fix that, redsn0w 0.9.8b2 has been released which now recognizes the ipsws of all three iOS 5 betas. So when you follow our guide to jailbreak iOS 5 using redsn0w, just select the iOS 5 beta 3 ipsw and boot tethered. No need to re-run the jailbreak if you have already jailbroken iOS 5 beta 3 with redsn0w 0.9.8b1.
On the other hand, if you are doing a fresh jailbreak, then you obviously have to install Cydia. Do remember that this jailbreak is tethered and will require you to connect the device to the computer each time it has to boot up.
Download redsn0w 0.9.8b2 for Windows and Mac
TinyUmbrella Updated To v5.00.04 With iOS5b3 Support
Just a quick heads-up: notcom just updated TinyUmbrella to v5.00.04. The new updated brings support for iOS5b3 and fixes a stupid name encoding bug where folks would see their device name show up like this: “John‚Äôs iPad” instead of “John’s iPad”.
Download TinyUmbrella For Mac and Windows here…
Monday, July 11, 2011
Sn0wbreeze v2.8b4 Jailbreaks 5.0 beta 3
As you know if you read some of the earlier posts iOS 5 beta 3 is out now for developers. You can jailbreak it now using either redsn0w or newly updated sn0wbreeze. iH8sn0w just released version 2.8b4 as you can see in this tweet. I will leave you guys with the rest of the information below.


--------------------------------------------- sn0wbreeze v2.8b4 -- For iOS 5.0 b3(9A5259f) --------------------------------------------- * Intended only for developers (as usual). * Hacktivation is disabled (again). * MAKE SURE YOU UPDATE TO iTunes 10.5 BETA 3! --------------------------------------------- Supported Devices/Tethered? --------------------------------------------- iPhone 3G[S] (old bootrom) [UNTETHERED] iPhone 3G[S] (new bootrom) [TETHERED] iPhone 4 (GSM) [TETHERED] iPhone 4 (CDMA) [TETHERED] iPod Touch 3G [TETHERED] iPod Touch 4 [TETHERED] iPad 1G [TETHERED] --------------------------------------------- Those wondering, the jailbreakme exploit cannot be integrated into applications such as PwnageTool/redsn0w/sn0wbreeze. --------------------------------------------- redsn0w seems to be having sandbox errors due to it using the old b1 kernel. I and many others have not seen any issues with sn0wbreeze related to AppStore apps. If you prefer to use redsn0w, I am sure @MuscleNerd is working on a fix. --------------------------------------------- Download --> http://is.gd/sb28b4 --------------------------------------------- //
Jailbreak iOS 5 beta 3 - iPhone, iPod Touch, iPad - Redsn0w (Caution)
Jailbreak iOS 5 beta 3 - iPhone, iPod Touch, iPad - Redsn0w
Today the new Beta version of iOS 5 has been released named as iOS5 Beta 3. now there is need for most of the users of this new version of firmware to jailbreak their devices. There is good news for those that they can easily jailbreak the latest version of iOS 5 beta 3. There is no tool updated for the jailbreak, but the last version of Redsn0w that was released to jailbreak iOS 5 Beta 2 can jailbreak iOS Beta 3 as well. But this new version and jailbreak is only for developers. Here is the announcement made by MuscleNerd about the jailbreaking of new firmware.iOS 5 Beta 3 Can Be Jailbroken Using Redsn0w 0.9.8b1; But App Store Apps Are Not Working
This jailbreak method is same as was in the past for Redsn0w by putting the device in DFU mode, but remember this jailbreak is also tethered.
Here is a bit guide about jailbreaking new version iOS 5 Beta 3. first update you iDevice with this latest firmware via iTunes. Then you need to run Redsn0w 0.9.8 and select the firmware iOS 5.0 beta1. if you select other firmware then you will not be able to jailbreak your device running iOS Beta3.
Again this is tethered jailbreak, it means that every time you switch off your device, you will have to connect it to your PC and use the option “Just boot tethered right now” to use your device.
 iOS 5 beta 3 that has just been seeded to developers of iOS developer program can be jailbroken using Redsn0w 0.9.8b1.iPhone Dev team had released Redsn0w 0.9.8b1 for Mac and Windows for iOS beta 1 for developers of jailbreak app developers so that they can test and debug their jailbreak apps and tweaks on iOS 5.
iOS 5 beta 3 that has just been seeded to developers of iOS developer program can be jailbroken using Redsn0w 0.9.8b1.iPhone Dev team had released Redsn0w 0.9.8b1 for Mac and Windows for iOS beta 1 for developers of jailbreak app developers so that they can test and debug their jailbreak apps and tweaks on iOS 5.After upgrading your iOS device to iOS 5 beta, the trick is to point Redsn0w 0.9.8b1 to iOS 5 beta 1 firmware file to jailbreak it.MuscleNerd of the iPhone Dev Team has also confirmed this on Twitter:
Today's 5.0b3 can be jailbroken with last month's redsn0w http://is.gd/6eek4Y (point it at 5.0b1 IPSW..devs only please!)
But please proceed with caution if you’re not a jailbreak app developer as we’re hearing reports that App Store apps do not working after jailbreaking iOS 5 beta 3. ModMyI reports: After playing around on iOS 5 beta 3 while jailbroken, it has been discovered that AppStore applications do not work. They crash and refuse to open. It is an issue that has been reported by a few people, including myself.
According to hacker, Clayton Braasch it is due to a sandboxing issue: To reiterate: there's a sandbox issue causing App Store apps to crash after jailbreaking iOS 5 beta 3. Stay away if you're not a developer.
It needs to be seen if this is due to some anti-jailbreaking measure introduced by Apple in the latest iOS 5 beta. iOS 5 Beta 3 Whats New - Change Log
The new Beta version of iOS5 has been recently released for Developers by Apple. The final version of iOS will be released with the launch of new iPhone5 that is expected in September. Now we are going to demonstrate a number of new features that are introduced in iOS 5.0 Beta 3 firmware released today that is only for developers.
- The new Beta version of firmware iOS5 is compatible with most of new iDevices like, iPhone 3GS and 4, iPod 3rd and 4th Gen and iPad 1st & 2nd Gen. these devices are now added to the list of 2nd generation Apple TV.
- The new version of IMesage Beta3 is only for those who are running iOS 5 Beta 2 or iOS 5 beta 3.
- There is a change like with the release of new version by Apple every time that you will new need to install iTunes 10.5 beta 3 to install firmware iOS5 Beta 3 to you iDevice.
- The syncing of iPhone having iOS5 beta 3 is only possible with iTunes 10.5 Beta3.
- There is a fix for Reminder App that had some bugs in using it.
- Bugs to be found in Settings, MMs and Images in iOS 5 Beta 2 are resolved
- It is easy to backup your data using iCloud.
- There is draw back that MMS cannot send videos of longer length.
- The editing function introduced in iOS5 that could remove red-eye deduction. The pictures edited with red-eye correction are synchronizing without changes applied.
- There is a problem of synchronization. The solution is that you should restart you iPhone and resync.
- The bug that did not allow the volume control to be used in videos is also fixed with the help of Cristian.
- The new firmware is built A5259f
- Fixed problems with video mirroring between 2 and Apple TV iPad
- The icon of GPS on the status bar during the usage of Location service was resolved, a bug with twitter.·
- The camera app was slow in older beta version that is now swift in opening and operations· Addition of a new screen about the information of usage of GPS by your iPhone.
- A change after a long time in ringtones, two new tones were added that have been been activated yet named as Tweet and Sherwood
- The performance of this beta version is much better than the previous beta version Beta2.
- The icon for Reminder app has been changed.
- New Menu settings "Location Settings". From here you can enable or disable some functions
- There is option to disable the voice roaming voice traffic to avoid the usage of the service by provider for some occasions.
- It is good that you can easily clear cache and history of Safari.
- Another change is that “iTunes Wi-Fi Sync” has replaced “Wi-Fi Sync Settings”
- No issue in using FaceTime
- WiFi to Sync screen is more clear.
Sunday, July 10, 2011
Download PayPal v3.4 App for iPhone, iPad and iPod Touch
PayPal has now updated iOS app with new features that makes it more convenient and painless in order to manage your PayPal account from iDevice. It has compatibility with your iPod, iPhone and iPad, it helps you to send the money to your friends and managing your account conveniently. This PayPal app is awesome rather than using ATM or writing checks.
Some features of Paypal App described below:
Some features of Paypal App described below:
- You can send money easily as gifts and collect money for a group gift.
- You can check yor balance,withdraw funds and see previous transactions anytime.
- Capture a picture of check as it will add money from your iPhone directly,there will be no fees.
- Hit to exchange contacts and send money.
- All app features displayed on one page
- Transaction history details are now just a tap away
- Improved filtering of your transaction history
- Other user experience enhancements
2 Million iDevices Jailbroken by JailbreakMe 3.0
Comex carried his own tradition to jailbreak iDevice wirelessly with the development and advancement in jailbreakme 3.0. Within a few days the website has successfully jailbroken 2 Million devices. This shows that jailbreakme.com has successfully jailbroken 1% of iDevices of Apple.
On the release of the new version of JailbreakMe almost 1 million devices were jailbroken. Within a few days, this number has almost doubled today. One interesting fact is that not only iPad 2 owners have used jailbreakme.com, but a number of other users having iPod or iPhone have also used jailbreakme.com instead of using other jailbreak methods. This easy method of jailbreak has attracted millions of users to adopt this method.
Still there is time for those who want to update their devices to iOS 4.3.3 and jailbreak it, so be quick as the release of new version by Apple to stop jailbreak.
Still there is time for those who want to update their devices to iOS 4.3.3 and jailbreak it, so be quick as the release of new version by Apple to stop jailbreak.
Subscribe to:
Comments (Atom)
Posted Threads
-
▼
2011
(503)
-
▼
July
(24)
- Save iOS 4.3.5 SHSH iPhone, iPad and iPod touch Bl...
- Unlock iPhone 4 On iOS 4.3.5 Using Pwnage Tool
- Unlock 4.3.5 iPhone 4 with Original Gevey Sim Ultra
- iOS 4.3.5 Firmware IPSW Download - iPhone, iPad, i...
- Jailbreak 4.3.5 iPhone 4, 3GS, iPod Touch 4G, 3G, ...
- Jailbreak 4.3.5 iPad 2 JailbreakMe
- iPhone Dev-Team Releases RedSn0w 0.9.8b4 to Jailbr...
- Downgrade 4.3.5 to 4.3.4, 4.3.3, 4.3.2, 4.3.1 - iP...
- TinyUmbrella Updated To v5.00.05 With iOS 4.3.4 Su...
- TinyUmbrella Is Updated To Support iOS 5 Beta 3
- iOS 4.3.4 Firmware IPSW Download - iPhone 4, 3GS, ...
- Apple Drops iOS 4.3.4 To Fix JailbreakMe. Jailbrea...
- Gsmhosting aka GSM FORUM home of the cheaters
- How To Identify Fake GEVEY Sims & Avoid Getting Sc...
- Redsn0w 0.9.8b2 released for iOS 5 beta 3 tethered...
- TinyUmbrella Updated To v5.00.04 With iOS5b3 Support
- Sn0wbreeze v2.8b4 Jailbreaks 5.0 beta 3
- Jailbreak iOS 5 beta 3 - iPhone, iPod Touch, iPad ...
- iOS 5 Beta 3 Whats New - Change Log
- Download PayPal v3.4 App for iPhone, iPad and iPod...
- 2 Million iDevices Jailbroken by JailbreakMe 3.0
- HOW TO: Jailbreak Your iPad 2, iPad 1, iPhone 4, i...
- GUAR FORUM HACKED by d3str0y - BUT WE WILL BE BACK
- iPad 2 Jailbreak 4.3.3 / 4.3.2 / 4.3.1 / 4.3- Jail...
-
▼
July
(24)