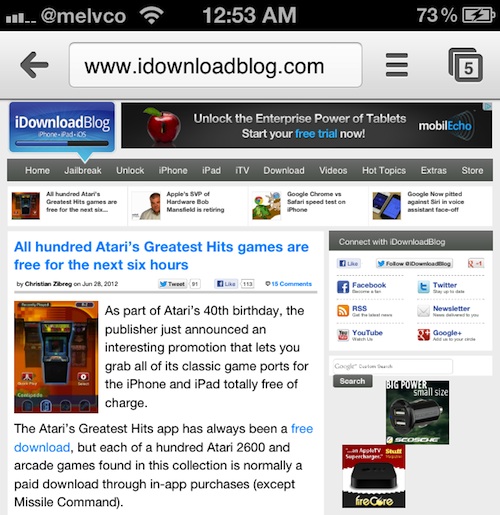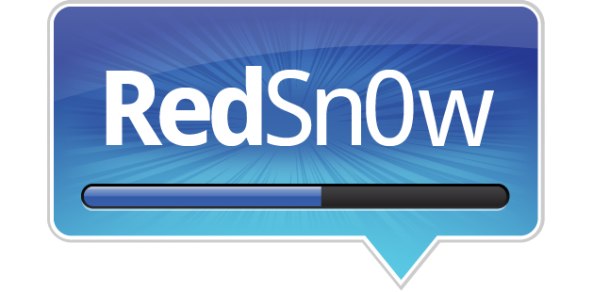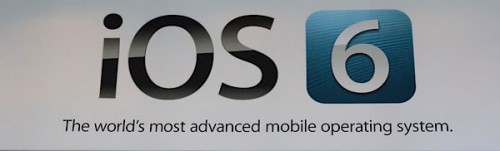Windows 8 Release Preview ISO images
Windows 8 Release Preview ISO
files (.iso) are provided as an alternative to using Windows 8 Release
Preview Setup. If you are on a PC running Windows and want to install
the release preview on another partition, another PC, or a virtual
machine, we recommend you
download Windows 8 Release Preview Setup
and use the built-in tools for converting an ISO image into
installation media, such as a DVD or USB bootable flash drive. You can
find additional information, including a list of supported upgrades, in
the
FAQ.
Note before you download: Windows 8
Release Preview is prerelease software that may be substantially
modified before it’s commercially released. Microsoft makes no
warranties, express or implied, with respect to the information
provided here. Some product features and functionality may require
additional hardware or software.
ISO images
An ISO image must be converted into
installation media stored on a DVD or a USB flash drive. Instructions
are provided on this page. Developer tools are available for download
from
Windows Dev Center.
Important: If you decide to go back to your
previous operating system, you'll need to reinstall it from the
recovery or installation media that came with your PC, which is
typically DVD media. If you don’t have recovery media, you might be able
to create it from a recovery partition on your PC using software
provided by your PC manufacturer. Check the support section of your PC
manufacturer’s website for more information. After you install Windows
8, you won’t be able to use the recovery partition on your PC to go back
to your previous version of Windows.
After you install Windows 8, you won’t be able to use the recovery
partition on your PC to go back to your previous version of Windows.
 English
English 64-bit (x64)
Download (3.3 GB) Sha 1 hash — 0xD76AD96773615E8C504F63564AF749469CFCCD57
32-bit (x86)
Download (2.5 GB) Sha 1 hash — 0x8BED436F0959E7120A44BF7C29FF0AA962BDEFC9
Product Key: TK8TP-9JN6P-7X7WW-RFFTV-B7QPF
 Arabic
Arabic 64-bit (x64)
Download (3.3 GB) Sha 1 hash — 0x0C07A0501840517AE789B4EA82EDE061F4E42CE9
32-bit (x86)
Download (2.5 GB) Sha 1 hash — 0x95B8948DB8AF1559B03ADA5A85B7987CFD456544
Product Key: TK8TP-9JN6P-7X7WW-RFFTV-B7QPF
 Chinese (Simplified)
Chinese (Simplified) 64-bit (x64)
Download (3.4 GB) Sha 1 hash — 0xC21B69413E08FCFB756EEDB2B99D0C0472486D1C
32-bit (x86)
Download (2.6 GB) Sha 1 hash — 0xF9FAF5910275832EA03F630CD5803565C03C8F31
Product Key: TK8TP-9JN6P-7X7WW-RFFTV-B7QPF
 Chinese (Traditional)
Chinese (Traditional) 64-bit (x64)
Download (3.4 GB) Sha 1 hash — 0x1556802DEA81A7B3E3159E99F911C1C855B20B24
32-bit (x86)
Download (2.6 GB) Sha 1 hash — 0xC617D24A48E5A5A2329CBA5DED2B08EBB7463FD0
Product Key: TK8TP-9JN6P-7X7WW-RFFTV-B7QPF
 French
French 64-bit (x64)
Download (3.3 GB) Sha 1 hash — 0x132ED51FAD11EF626BD330288822D68603C5C560
32-bit (x86)
Download (2.5 GB) Sha 1 hash — 0x2F434DDD06ADDD38A972E3E71CA059BD9A4416CD
Product Key: TK8TP-9JN6P-7X7WW-RFFTV-B7QPF
 German
German 64-bit (x64)
Download (3.3 GB) Sha 1 hash — 0xC0117244B5E018BBF01F6242BF9020D27918A12F
32-bit (x86)
Download (2.5 GB) Sha 1 hash — 0x019E239D0990B8C04505F5248DDBD067FC3CAF42
Product Key: TK8TP-9JN6P-7X7WW-RFFTV-B7QPF
 Japanese
Japanese 64-bit (x64)
Download (3.3 GB) Sha 1 hash — 0x6393BA8BC2DD3CBD7B55D00B9D9587843BDB05CD
32-bit (x86)
Download (2.5 GB) Sha 1 hash — 0xE28666272702351491CCB713DC66E064D88BA994
Product Key: TK8TP-9JN6P-7X7WW-RFFTV-B7QPF
 Korean
Korean 64-bit (x64)
Download (3.3 GB) Sha 1 hash — 0xC4CFD5F2DD54CDC44FCFE5D69122931DEDA57DF6
32-bit (x86)
Download (2.5 GB) Sha 1 hash — 0xB605E1428852503C0E7E3490815E96A3101F2C55
Product Key: TK8TP-9JN6P-7X7WW-RFFTV-B7QPF
 Portuguese (Brazil)
Portuguese (Brazil) 64-bit (x64)
Download (3.3 GB) Sha 1 hash — 0x90B07E56008FAB64AD9CA47F86CC6D99150FBF8A
32-bit (x86)
Download (2.5 GB) Sha 1 hash — 0x91AE86FACBBC4D6FAFED0239D15542C28F37827D
Product Key: TK8TP-9JN6P-7X7WW-RFFTV-B7QPF
 Russian
Russian 64-bit (x64)
Download (3.3 GB) Sha 1 hash — 0x10F9F738593BC740561DA8AB247F5CEF3ABA65BB
32-bit (x86)
Download (2.5 GB) Sha 1 hash — 0x7A473B0D7F5DB3E949915D2A2F361FAE92A52538
Product Key: TK8TP-9JN6P-7X7WW-RFFTV-B7QPF
 Spanish
Spanish 64-bit (x64)
Download (3.3 GB) Sha 1 hash — 0x6E6C4B9D5788BF2BF72E1AC8F1F1D6FA0241311C
32-bit (x86)
Download (2.5 GB) Sha 1 hash — 0x533CA552681DFC9F347633F2BA1B5224BEF22EB3
Product Key: TK8TP-9JN6P-7X7WW-RFFTV-B7QPF
 Swedish
Swedish 64-bit (x64)
Download (3.3 GB) Sha 1 hash — 0x632DB171AAD356E52930A745D92328055128CB8D
32-bit (x86)
Download (2.5 GB) Sha 1 hash — 0x0BBB1EC6F68D4D0DAB0130853B5C6543882ED256
Product Key: TK8TP-9JN6P-7X7WW-RFFTV-B7QPF
 Turkish
Turkish 64-bit (x64)
Download (3.3 GB) Sha 1 hash — 0x9086CAA101C872DAB529CA8A01F7C7370986837B
32-bit (x86)
Download (2.5 GB) Sha 1 hash — 0x509E6D4331F965BCA4102968016E5AD6B05769BF
Product Key: TK8TP-9JN6P-7X7WW-RFFTV-B7QPF
System Requirements
Windows 8 Release Preview works great on the same hardware that powers Windows 7:
- Processor: 1 gigahertz (GHz) or faster
- RAM: 1 gigabyte (GB) (32-bit) or 2 GB (64-bit)
- Hard disk space: 16 GB (32-bit) or 20 GB (64-bit)
- Graphics card: Microsoft DirectX 9 graphics device with WDDM driver
Additional requirements to use certain features:
- To use touch, you need a tablet or a monitor that supports multitouch.
-
To access the Windows Store and to download
and run apps, you need an active Internet connection and a screen
resolution of at least 1024 x 768.
- To snap apps, you need a screen resolution of at least 1366 x 768.
- Internet access (ISP fees might apply)
How to install Windows 8 Release Preview from an ISO image
The easiest way to convert an ISO file to a DVD in Windows 7 is to use
Windows Disc Image Burner.
On a PC running Windows XP or Windows Vista, a third-party program is
required to convert an ISO file into installable media—and DVD burning
software often includes this capability. One option is the
USB/DVD download tool provided by the Microsoft Store. You can also
download Windows 8 Release Preview Setup, which includes tools that allow you to create a DVD or USB flash drive from an ISO file (Windows Vista or Windows 7 required).