From what I understand there is a difference between bootrom and ISO.
Anyway what ISO you get when you connect to itune? What I would try is connect to itunes and let intunes update/restore phone directly using the DFU mode.
Anyway what ISO you get when you connect to itune? What I would try is connect to itunes and let intunes update/restore phone directly using the DFU mode.
In this guide you’ll learn how to check iPhone 3GS bootrom whether its new bootrom [iBoot-359.3.2] or old bootrom [iBoot-359.3.2]. We are going to cover how to check bootrom version of iPhone 3GS in both the Windows and Mac OS X.

Why to Check BootRom?
There are two types of BootRom in iPhone 3GS. Older iPhone 3Gs comes with Old BootRom [iBoot-359.3] while the newer units of iPhone 3GS has New BootRom [iBoot-359.3.2]. Old BootRom is vulnerable to jailbreak exploit but there’s no jailbreak exploit found in New BootRom so far. So, it’s important to know your BootRom version prior to jailbreak.
iPod Touch Users
How to Check iPhone 3GS BootRom (iBoot)
Check iPhone 3GS BootRom (iBoot) in MAC OS X
Here are the steps to check bootrom (iBoot) version of iPhone 3GS in Mac OS X.
Step 1
Connect your iPhone 3GS to your computer and put it into DFU mode. (How to: Put iPhone into DFU Mode)
Step 2
Go to Apple Menu (Top-Left) and select About This Mac. Then hit the More Info button.
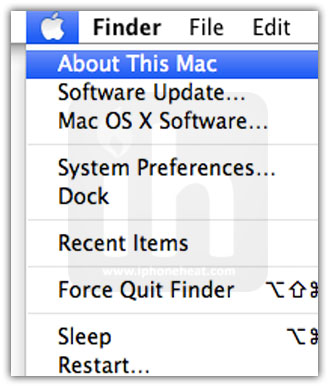
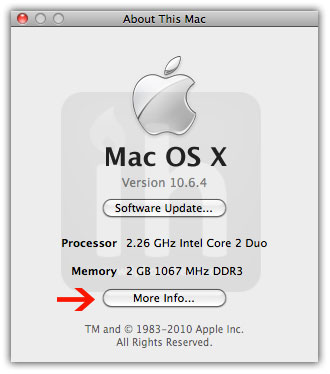
Step 3
Select the USB listed under Hardware from the left navigation pane. Then select the Apple Mobile Device (DFU Mode) from the right-top pane. (See the screenshot below)
Step 4
Then scroll down the details pane (Right-Bottom) and locate the serial number field. At the end of the serial number, there’s your bootrom like this: [iBoot-359.3]

(Click to enlarge)
***If you have an iPhone 3GS iBoot-359.3 >> Old bootrom.
***If you have an iPhone 3GS iBoot-359.3.2 >> New bootrom.
Check iPhone 3GS BootRom (iBoot) in WINDOWS
Here are the steps to check bootrom (iBoot) version of iPhone 3GS in Windows OS.
There are two ways to check iPhone 3GS BootRom in Windows.
Using iDetector
Step 1
Connect your iPhone 3GS to your computer and put it into DFU mode. (How to)
Step 2
Download iDetector (Windows): [Mirror 1] [Mirror 2]
and run it.
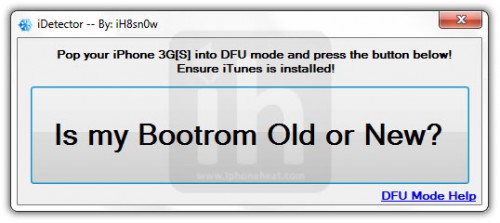
(Click to enlarge)
Step 2
Hit the “Is My BootRom Old or New” button. It will tell you if your iPhone 3GS bootrom is Old or the new one.
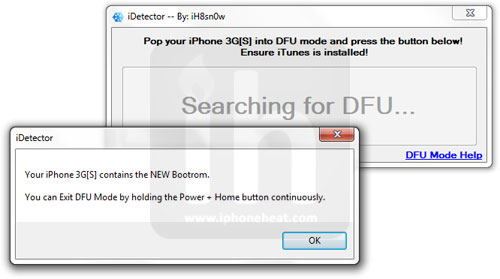
(Click to enlarge)
Manually
Here’s how to check bootrom version manually in Windows.
Step 1
Connect your iPhone 3GS to your computer and put it into DFU mode. (How to)
Step 2
Right Click on My Computer and select Properties. Then Click on the Device Manager from the left side of the screen.
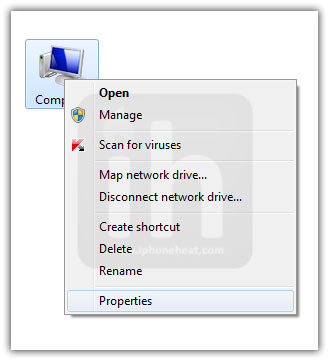
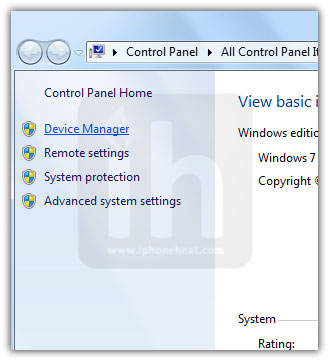
(Click to enlarge)
Step 3
Double click to expand the Universal Serial Bus Controllers category.
Then Right click on Apple Mobile Device USB Driver item and click the Properties button.
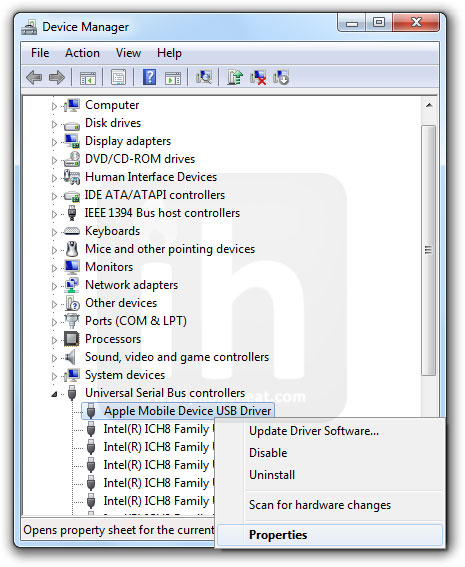
(Click to enlarge)
Step 4
Select the Details tab.
Then select the Device Instance Path from the Properties dropdown menu.
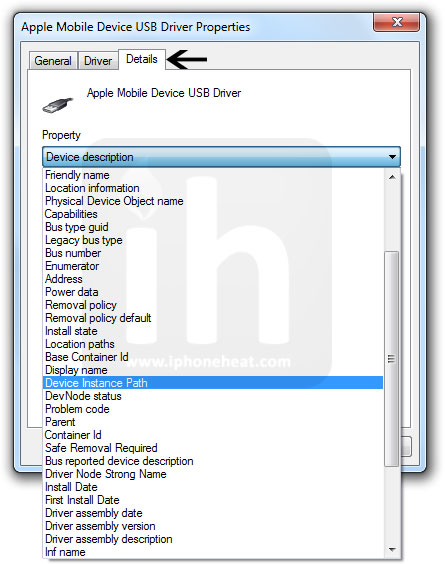
(Click to enlarge)
Step 5
Scroll to the right end of the field to locate your iPhone 3GS bootrom version. It should look something like [iBoot-359.3] or [iBoot-359.3.2]
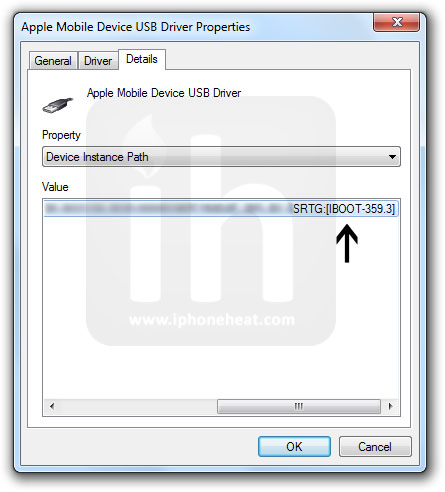
(Click to enlarge)
***If you have an iPhone 3GS iBoot-359.3 >> Old bootrom.
***If you have an iPhone 3GS iBoot-359.3.2 >> New bootrom.

Why to Check BootRom?
There are two types of BootRom in iPhone 3GS. Older iPhone 3Gs comes with Old BootRom [iBoot-359.3] while the newer units of iPhone 3GS has New BootRom [iBoot-359.3.2]. Old BootRom is vulnerable to jailbreak exploit but there’s no jailbreak exploit found in New BootRom so far. So, it’s important to know your BootRom version prior to jailbreak.
iPod Touch Users
- iPod Touch 3G and iPod Touch 2G users are also affected by this. However, you can confirm the jailbreak just by checking your iPod Touch model.
- All iPod Touch 3G on iOS 4 cannot be jailbroken ATM.
- To confirm if your iPod Touch 2G (MC) is jailbreakable or not, check the iPod Touch model. If it starts with MC then you cannot jailbreak iOS 4 on your iPod Touch 2G. Only Non-MC models are vulnerable to jailbreak exploit. You can check iPod Touch model by going to: Settings > General > About > Model
How to Check iPhone 3GS BootRom (iBoot)
- Old BootRom: iBoot-359.3
- New BootRom: iBoot-359.3.2
Check iPhone 3GS BootRom (iBoot) in MAC OS X
Here are the steps to check bootrom (iBoot) version of iPhone 3GS in Mac OS X.
Step 1
Connect your iPhone 3GS to your computer and put it into DFU mode. (How to: Put iPhone into DFU Mode)
Step 2
Go to Apple Menu (Top-Left) and select About This Mac. Then hit the More Info button.
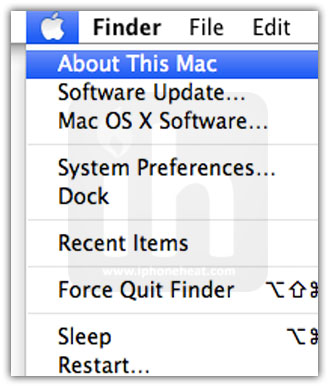
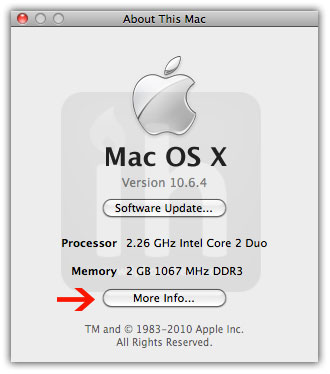
Step 3
Select the USB listed under Hardware from the left navigation pane. Then select the Apple Mobile Device (DFU Mode) from the right-top pane. (See the screenshot below)
Step 4
Then scroll down the details pane (Right-Bottom) and locate the serial number field. At the end of the serial number, there’s your bootrom like this: [iBoot-359.3]

(Click to enlarge)
***If you have an iPhone 3GS iBoot-359.3 >> Old bootrom.
***If you have an iPhone 3GS iBoot-359.3.2 >> New bootrom.
Check iPhone 3GS BootRom (iBoot) in WINDOWS
Here are the steps to check bootrom (iBoot) version of iPhone 3GS in Windows OS.
There are two ways to check iPhone 3GS BootRom in Windows.
- Using iDetector
- Manually
Using iDetector
Step 1
Connect your iPhone 3GS to your computer and put it into DFU mode. (How to)
Step 2
Download iDetector
iDetector is available for Windows only.Download iDetector (Windows): [Mirror 1] [Mirror 2]
and run it.
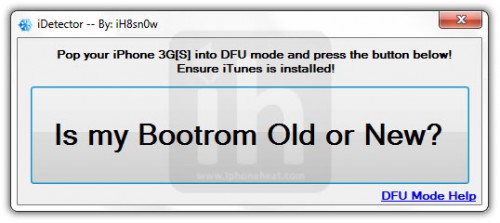
(Click to enlarge)
Step 2
Hit the “Is My BootRom Old or New” button. It will tell you if your iPhone 3GS bootrom is Old or the new one.
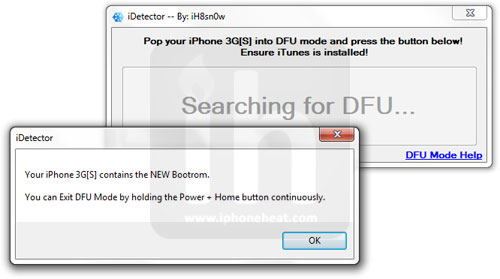
(Click to enlarge)
Manually
Here’s how to check bootrom version manually in Windows.
Step 1
Connect your iPhone 3GS to your computer and put it into DFU mode. (How to)
Step 2
Right Click on My Computer and select Properties. Then Click on the Device Manager from the left side of the screen.
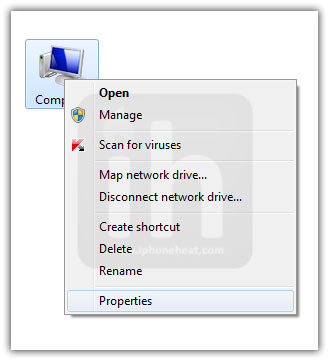
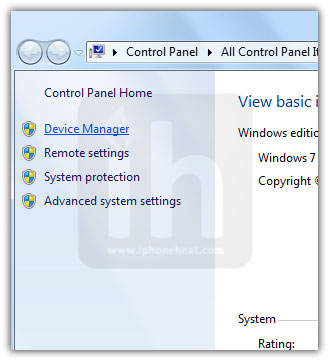
(Click to enlarge)
Step 3
Double click to expand the Universal Serial Bus Controllers category.
Then Right click on Apple Mobile Device USB Driver item and click the Properties button.
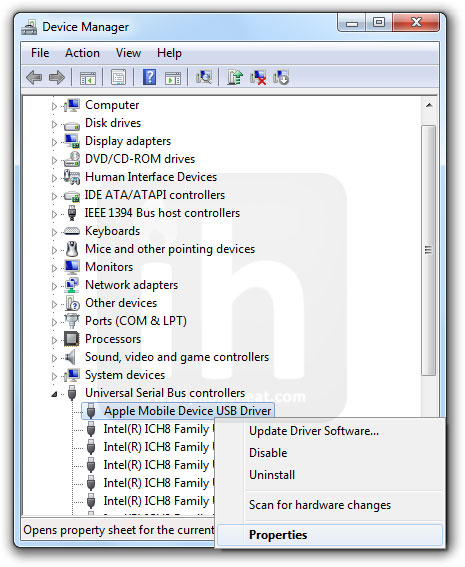
(Click to enlarge)
Step 4
Select the Details tab.
Then select the Device Instance Path from the Properties dropdown menu.
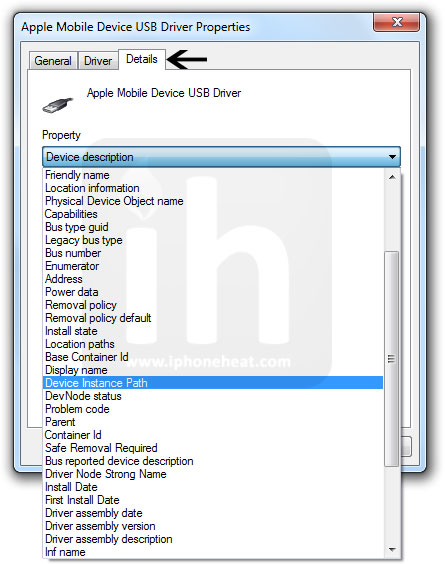
(Click to enlarge)
Step 5
Scroll to the right end of the field to locate your iPhone 3GS bootrom version. It should look something like [iBoot-359.3] or [iBoot-359.3.2]
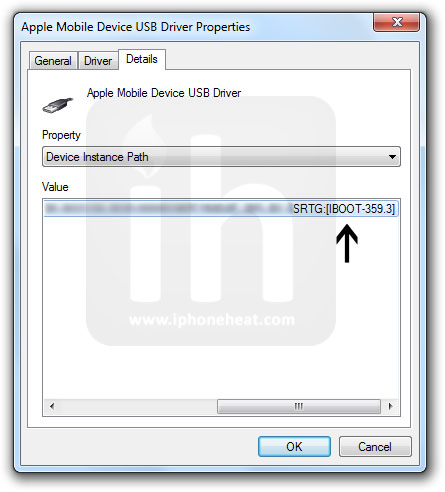
(Click to enlarge)
***If you have an iPhone 3GS iBoot-359.3 >> Old bootrom.
***If you have an iPhone 3GS iBoot-359.3.2 >> New bootrom.
Last edited by ednacell; Today at 12:42 PM.

No comments:
Post a Comment